Update Quickbooks Desktop to Latest Release
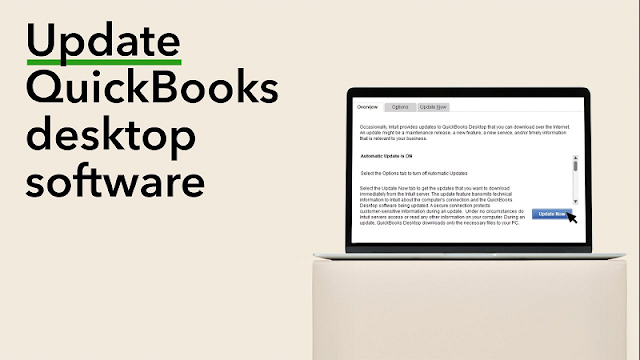
Many small business owners and accountants utilize QuickBooks, a cutting-edge bookkeeping and accounting program. Maintain QuickBooks updated to the most recent version to get the most out of it. "QuickBooks update" is distinct. Upgrade only works with a CD-ROM and gives helpful software new features.
If you intend to upgrade your QuickBooks software, read this quick guide and immediately download the most recent version of QuickBooks Desktop from the internet.
These upgrades are also referred to as "Patches" maintenance releases. The updates enhance QuickBooks' functionality and automatically address several identified problems. These updates are all free for users to receive.
We will outline every step of updating QuickBooks Desktop to the most recent version in this article. However, you may contact our 24/7 QuickBooks support service to hasten the update procedure.
We are a center of technologically savvy accounting specialists who work around the clock to give users the best support services possible. Therefore, don't be afraid to get in touch with us; one of our representatives will respond immediately.
What are the Advantages of Updating the QuickBooks Desktop Version?
Here we expand the advantages.
You will be able to ensure that the data is more securely stored.
Additionally, it guarantees accurate user knowledge
This fixes issues with some widespread security flaws and vulnerabilities.
Among the features visible when updating QuickBooks is real-time tracking of invoice progress, better data files,
Properties of optimization, among others.
Check the Methods to Update the QuickBooks Desktop
Step 1: Automatic Updates Method
This straightforward method checks for new updates to Intuit services. The updates are downloaded only when you are not using QuickBooks or the internet. Additionally, it will download the available updates when you are not using the internet. This approach downloads updates from the Intuit server on its own to determine whether the software is operating. However, if you don't want to update your software, you can turn off the automatic update feature.
Download and Install Automatic Updates Now
You must first launch the QuickBooks software before selecting the Help option. Then, select the Update QuickBooks tab after that.
After completing that, you must select the Update Now tab on the QuickBooks update screen.
After checking the Reset update box, the operation will erase all previously downloaded updates.
Select the Get updates icon now.
To restart the QuickBooks application, the process must be stopped.
Step 2: Immediate Update Method
Open QuickBooks and select the Help menu first.
Next, select Update QuickBooks followed by Update Now.
Tap on Get Updates after choosing the update you wish to download. From the Update column, you can also find out what is included in this update. Next, click the link for the maintenance release. The updated changes/improvements will be listed on a new page that will appear.
When you use QuickBooks the following time, a prompt to install the update will appear. If you choose to download it, restart your computer.
Reinstalling the updates in the order, they are displayed is an intelligent idea.
Step 3: Release Download
Download the multi-user mode upgrades for QuickBooks Pro and Premier.
Install updates on each PC before using multi-user mode if you use QuickBooks pro or premier. You can download and install the updates by connecting your PCs to the internet. The update can also be downloaded onto a network machine and then shared.
How to share the updates
Open the Shared corporate files first.
Next, select Update QuickBooks from the Help menu.
Select the Options tab.
For the Share Download setting, select Yes.
Push the Save button after that.
Guidance on how to update a new QuickBooks desktop company file
Start by clicking on the New edition of QB Desktop.
Select Open or restore the company from the File menu.
Click the Next tab after selecting the Company file.
Select the corporate data file by clicking the Open button.
If the Move Company File window appears, take the following actions:

Comments
Post a Comment